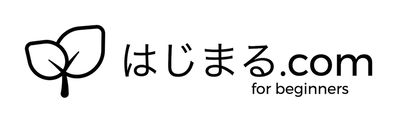こんにちは、はじ丸(@hajimaru2017)です。
システム手帳持ってる人少なくなりましたよね。
スマホの台頭もあるのでしょうけど、やっぱり嵩張るのがネックなんでしょうか。
スマホやiPadをシステム手帳のように使いたいと思って、いろいろ試してもう何年経ったことか。
やっとズバッとドストライクの方法を見つけました。
本日はそちらのご紹介記事です。
システム手帳化の手順
- GoodNotes4をインストールする
- カレンダーのPDFファイルを入手する
- インストールしたカレンダーをシステム手帳化する
- やっぱりシステム手帳は楽しい!
GoodNotes4をインストールする
ベースにするのはGoodNotes4という有料のノートアプリ(960円)です。
他のノートアプリでも試したみたのですが、カレンダーPDF版との相性でこれに決めました。
残念ながらアンドロイド版はなく、iOS版だけでした。
これ 「GoodNotes 4」をApp Storeで見る
マスターカテゴリーを作成する
GoodNotes4を開きます。
左上の「+」マークをポチッと。
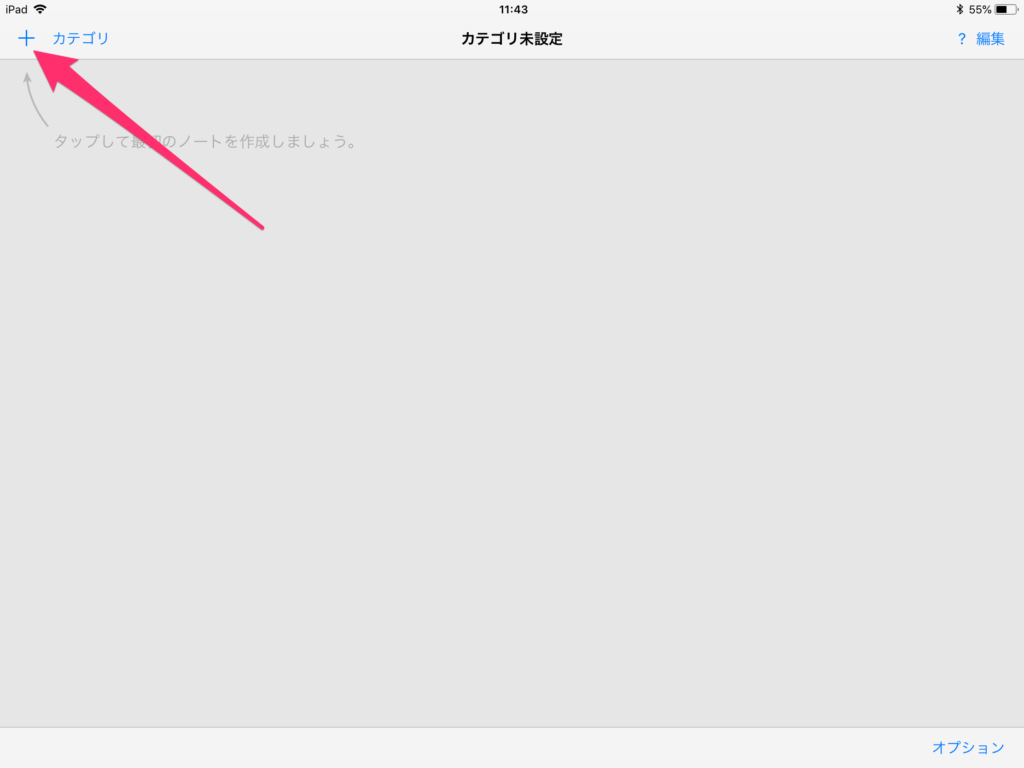
「マスターカテゴリーを作成」をポチッと。
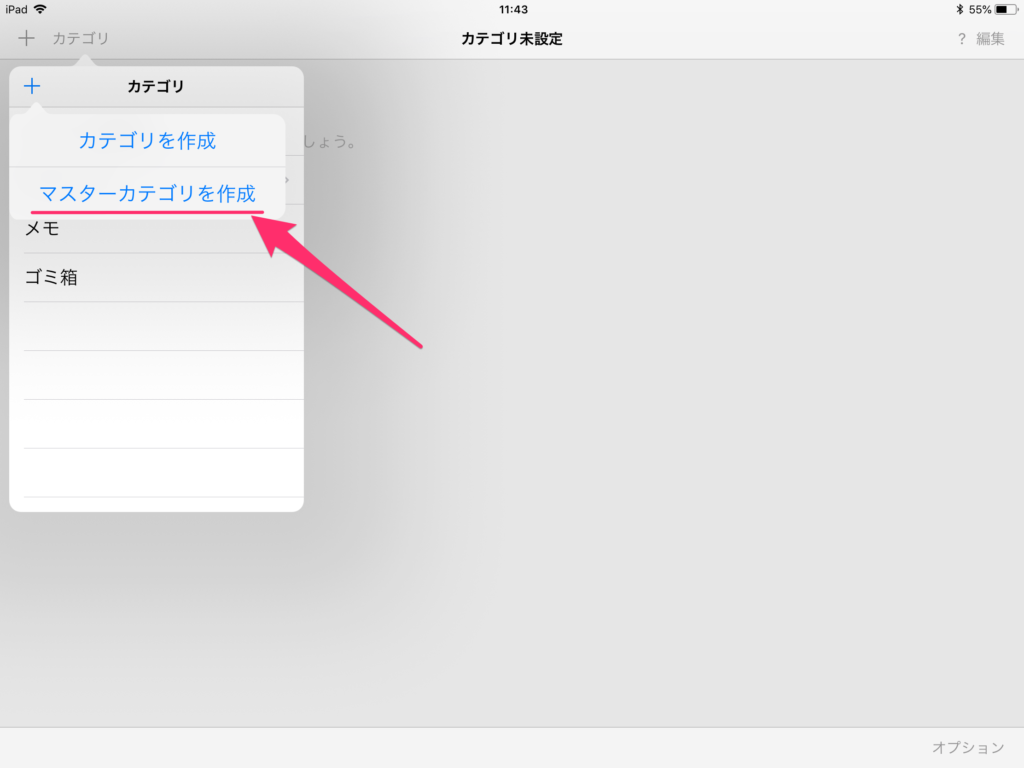
任意のタイトルを入れます。
カレンダーと入れてみました。
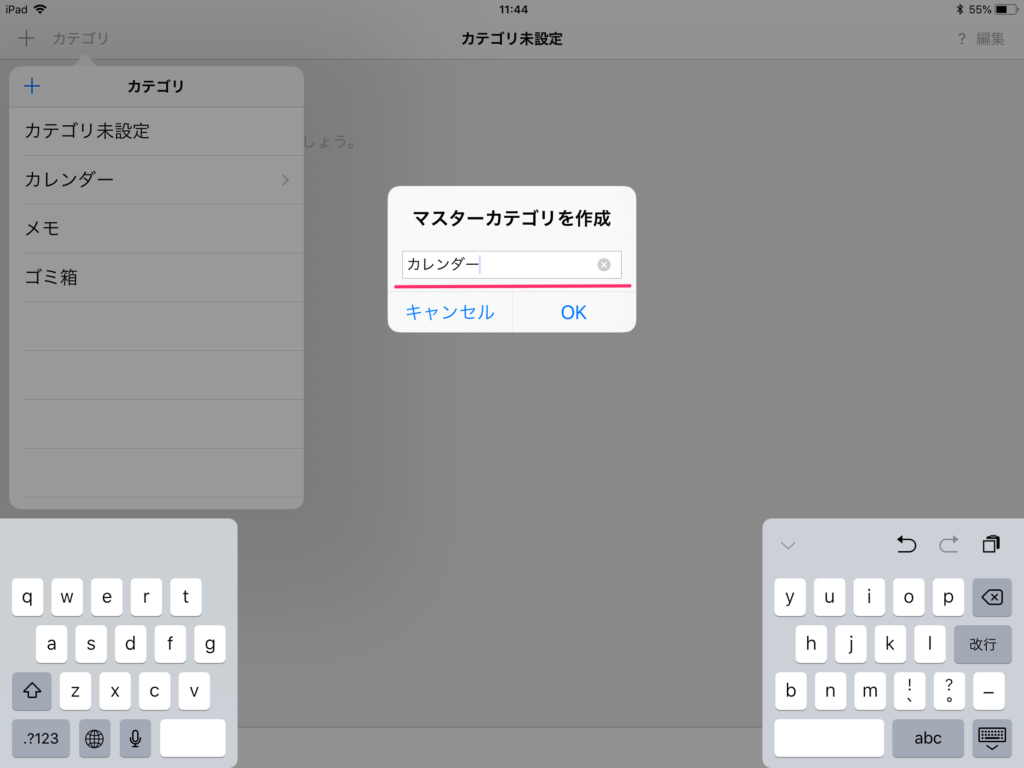
これでマスターカテゴリーはの作成できました。
カテゴリーを作成する
作ったマスターカテゴリーの「カレンダー」をポチッと。
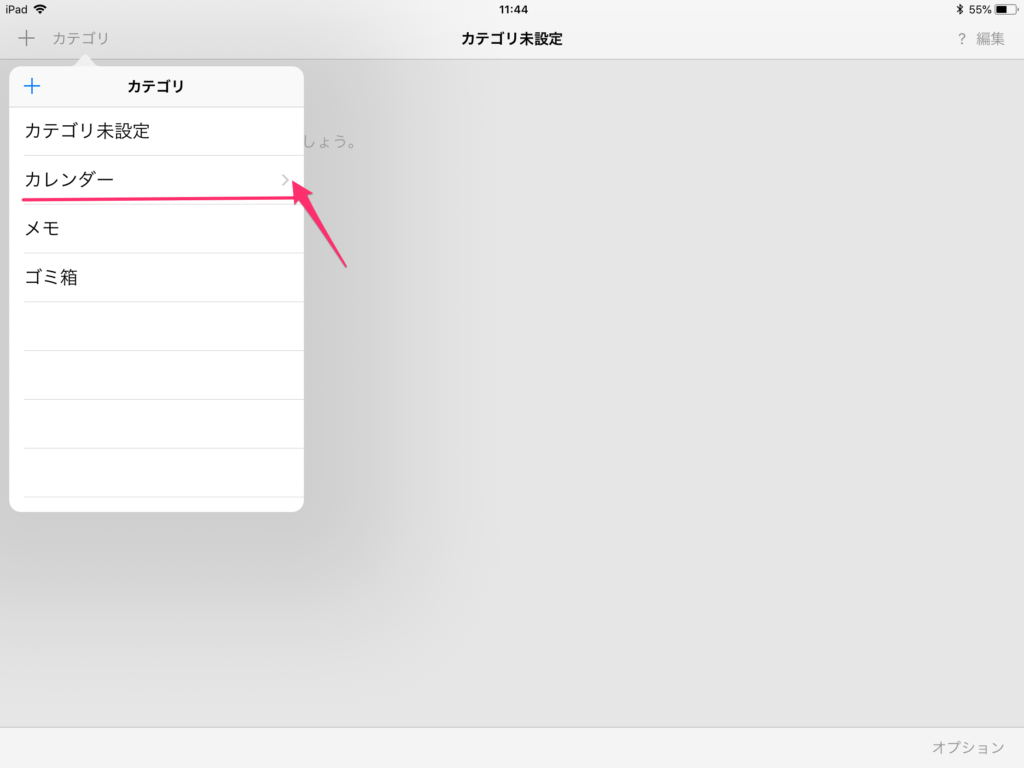
子カテゴリーのタイトルを入れます。
今回は2018年版のカレンダーをここに入れる予定なので、「2018」にします。
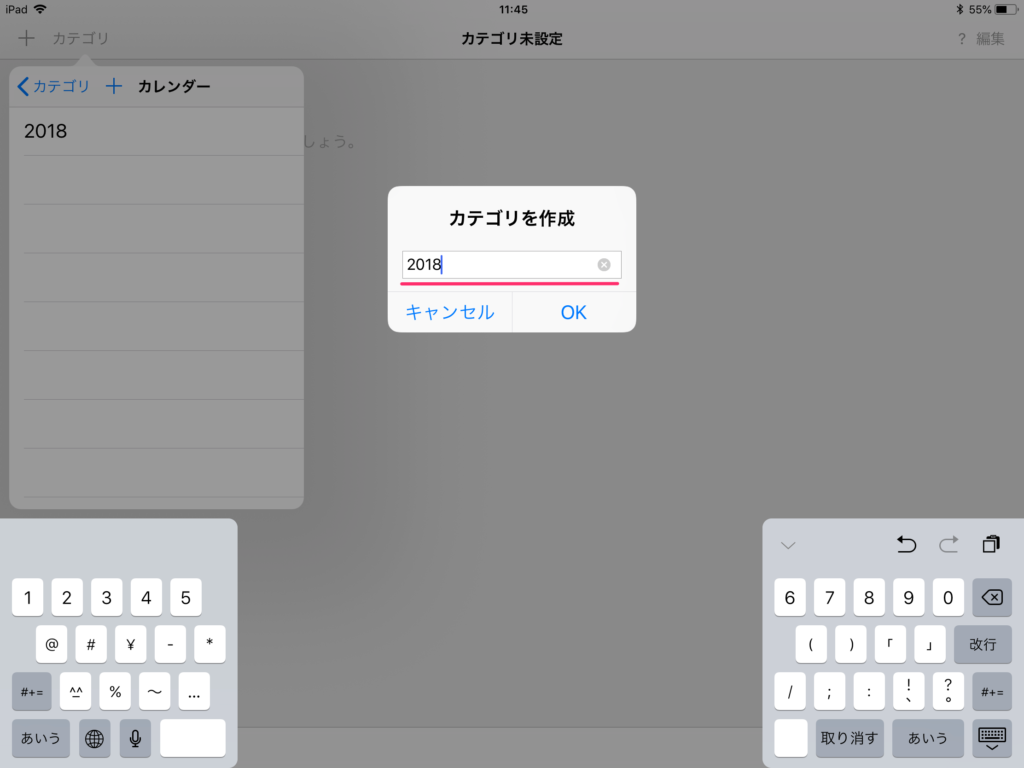
これで準備完了です。
カレンダーのPDFファイルを入手しコピぺする
カレンダーのPDFファイルで無料配布されているものがいろいろあるのですが、SONYが公開しているデジタルペーパーのテンプレートが秀逸ですので、それをダウンロードします。
下のリンクからiPadでアクセスすると、こんなページが出てきます。
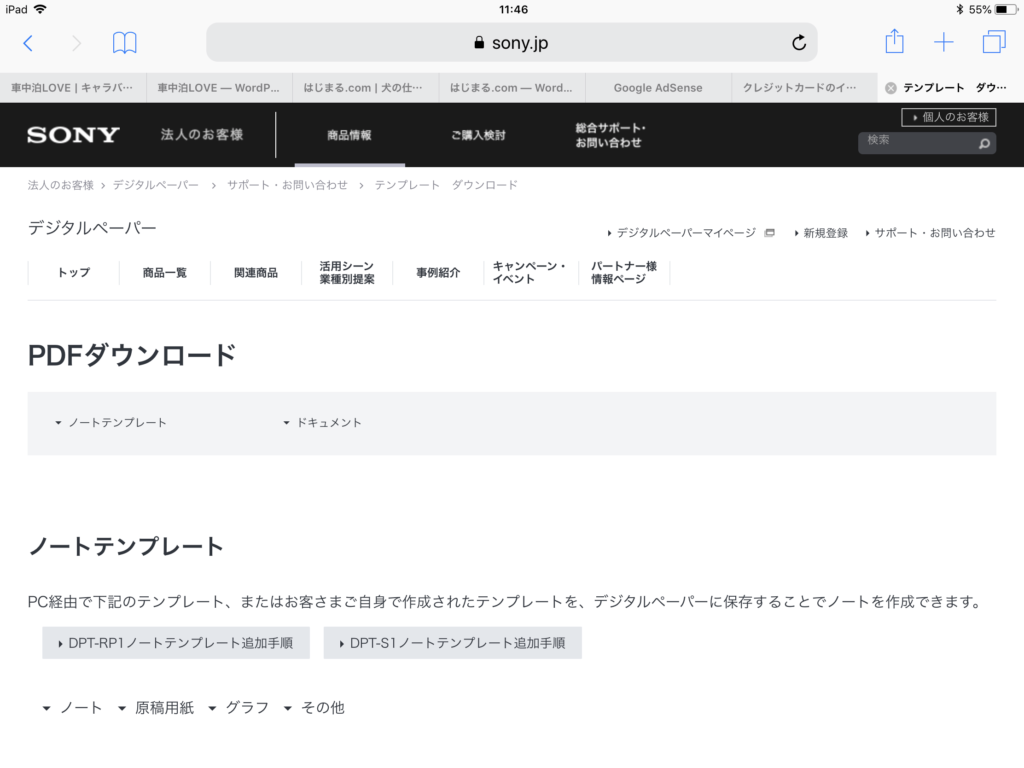
これ テンプレート ダウンロード | デジタルペーパー | デジタルペーパー | ソニー
統合版デイリー無地をダウンロード
下の方に行くと、「統合版(デイリー無地)」というのがあります。
管理人はそれにしました。(お好みで選んでくださいね)
月曜始まりか、日曜始まりか、お好みで好きな方をポチッと。
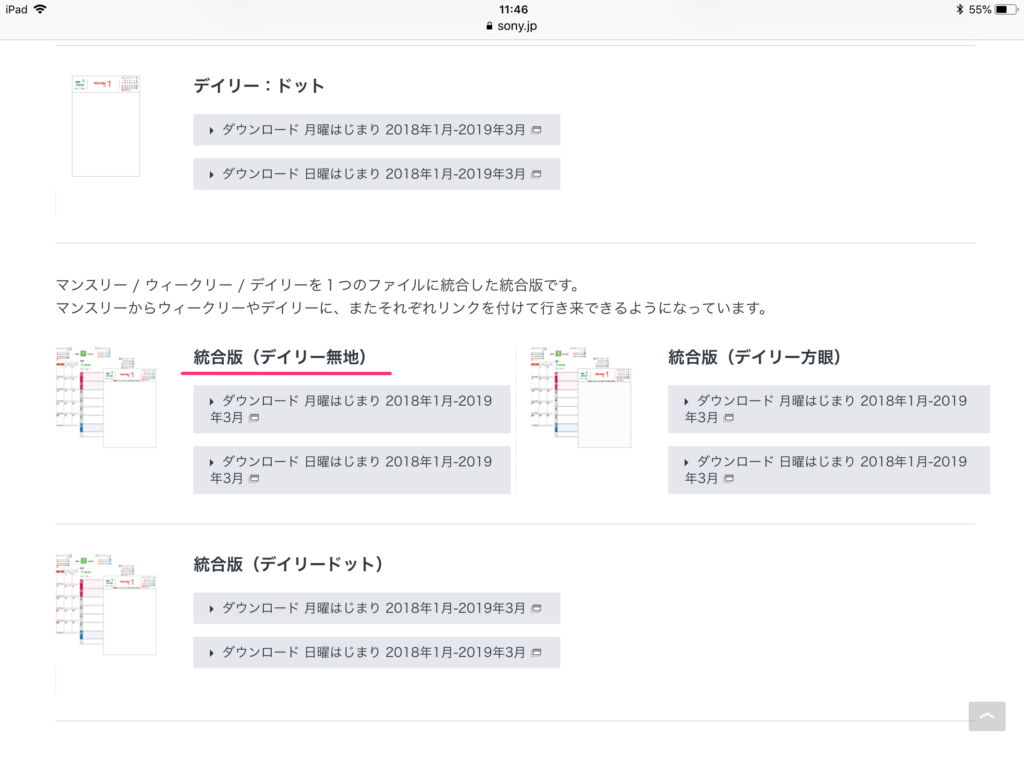
GoodNoteにコピぺ
ダウンロードが完了すると、このようなページが表示されますので、右上の矢印のところをポチッと。
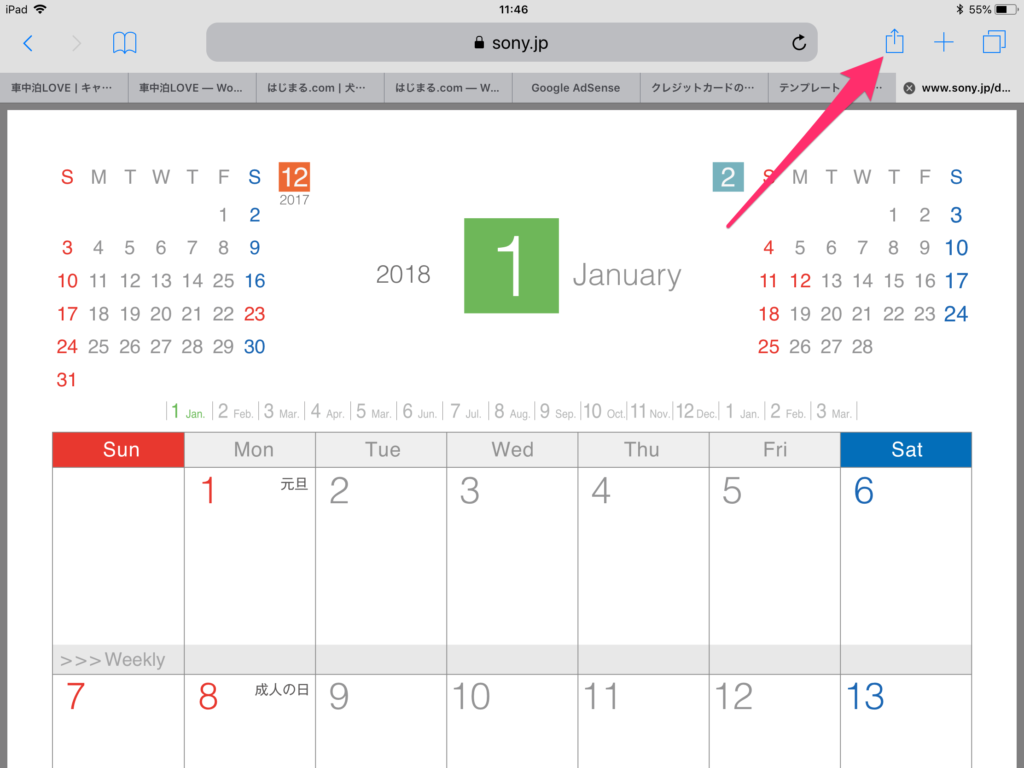
すると「GoodNotesにコピー」というのが出てきますのでポチッと。
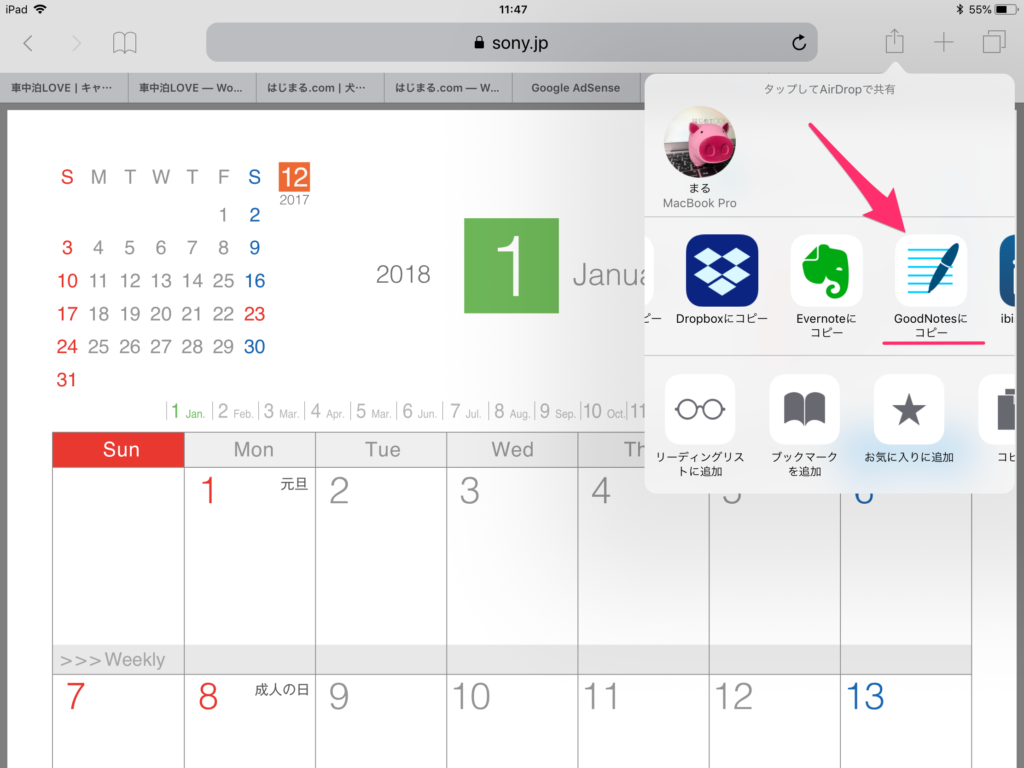
どこにコピペするかを聞いてきますから、先ほど作ったマスターカテゴリーの「カレンダー」をポチッと。
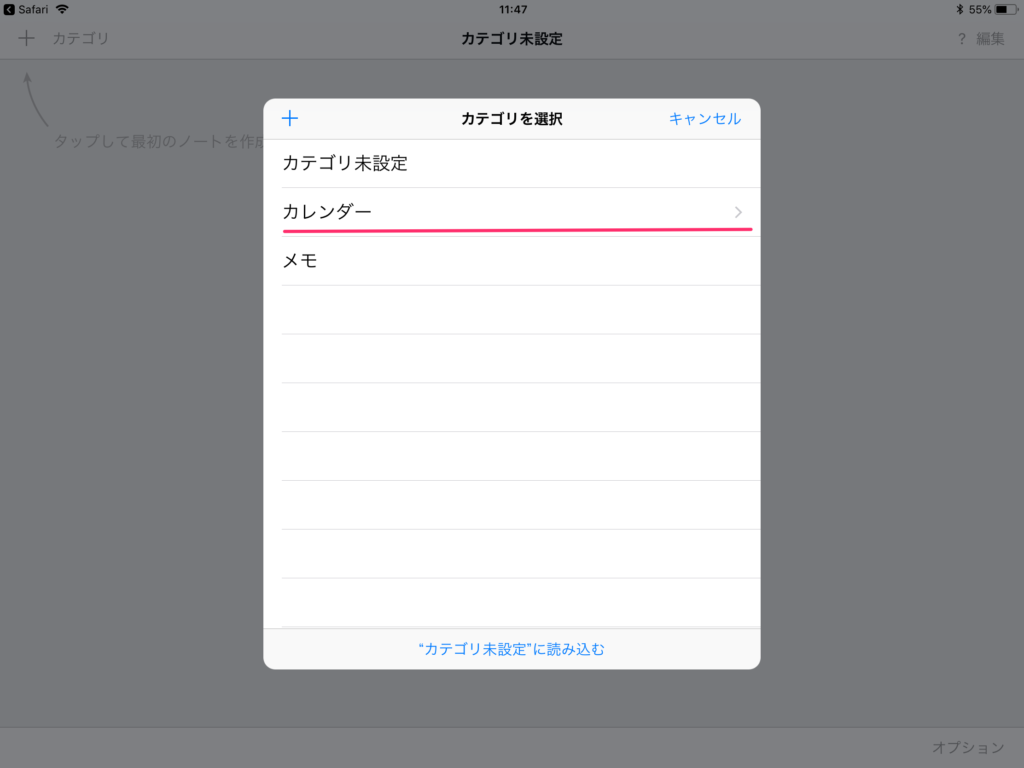
続いて子カテゴリーの「2018」をポチッと。
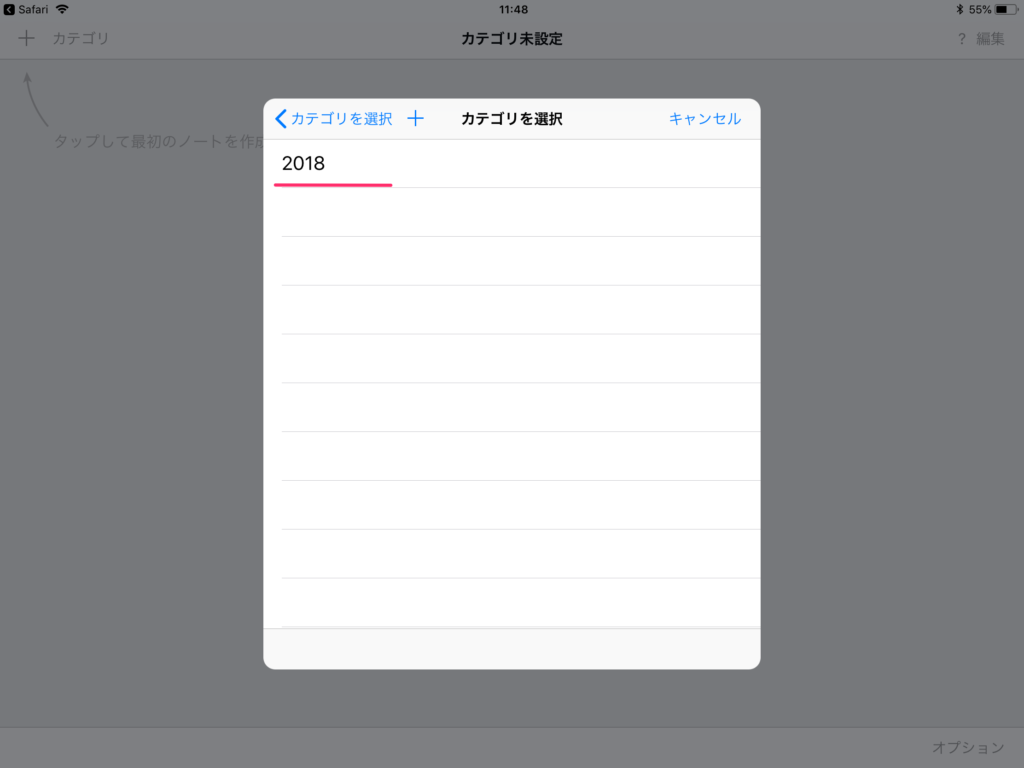
これで完了です。
ダウンロードしたPDFファイルが、子カテゴリー内に入りました。
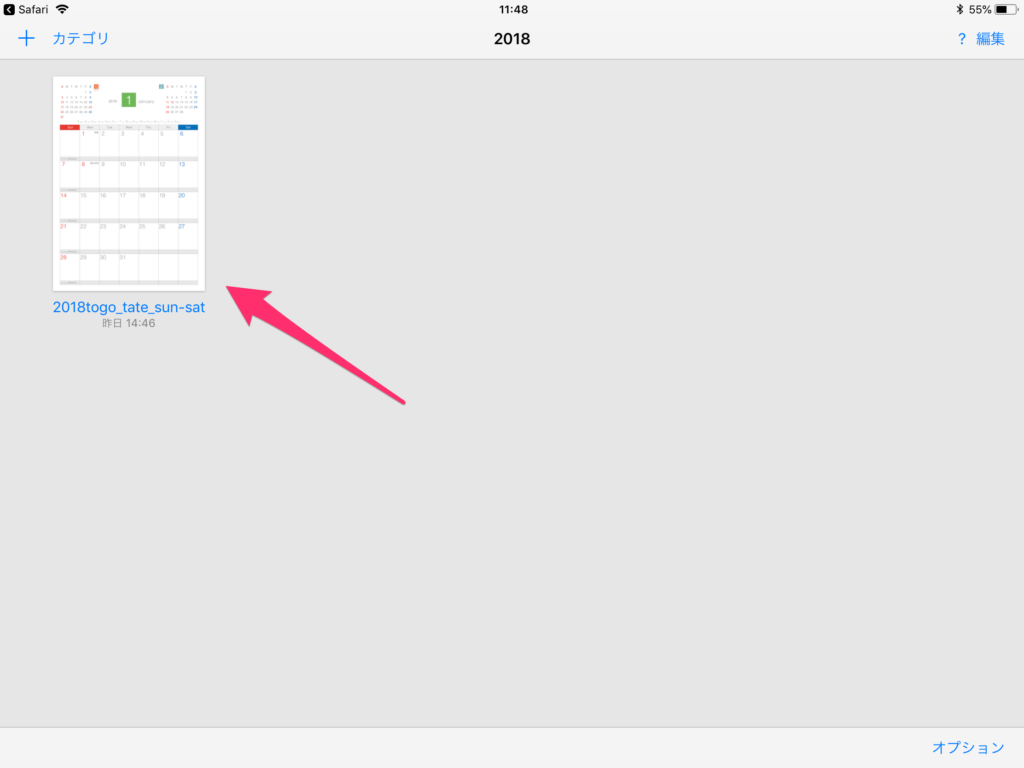
カレンダーをシステム手帳化する
あとはシステム手帳のように仕上げて行くだけです。
というか、もうほぼ出来てますので、使い方を覚えるだけ。
カレンダーを開く
2018年1月のページで説明します。
例えば1月10日にスケジュールを入れたいとき。
1月10日のところを長押しします。
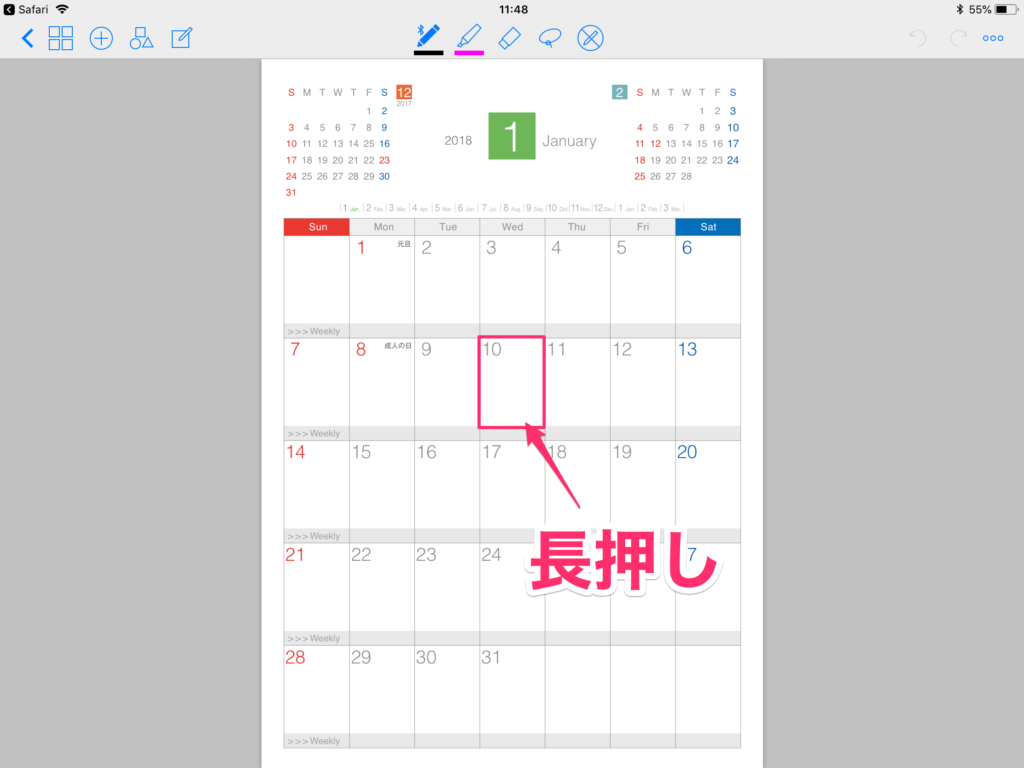
するといろいろ出てきますので、リンクを開くをポチッと。
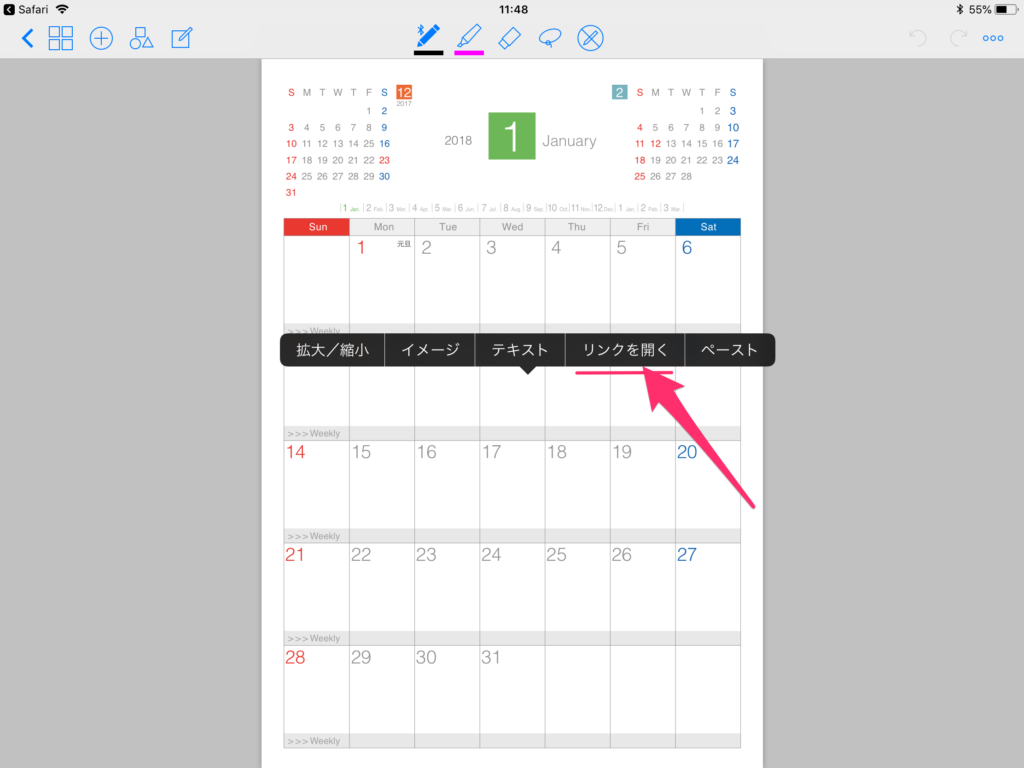
するとその日のデイリーページが出てきます。
またマンスリーページに戻りたいときは、左上の月表示のところを長押し。
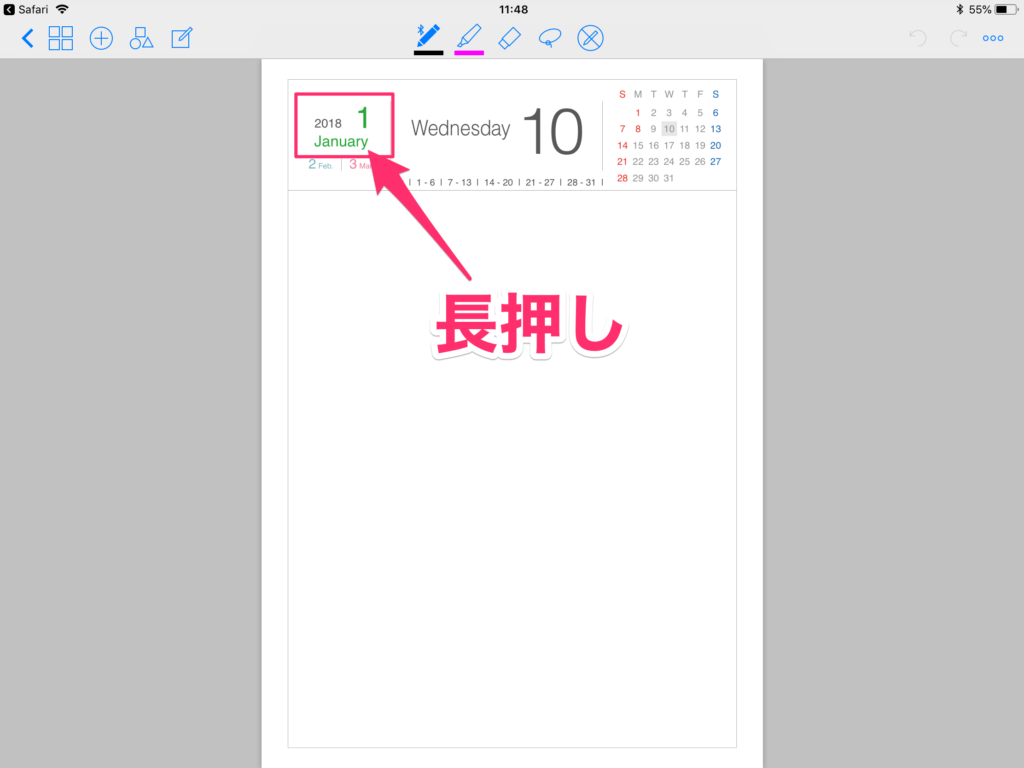
またいろいろ出てくるので、リンクを開くをポチッと。
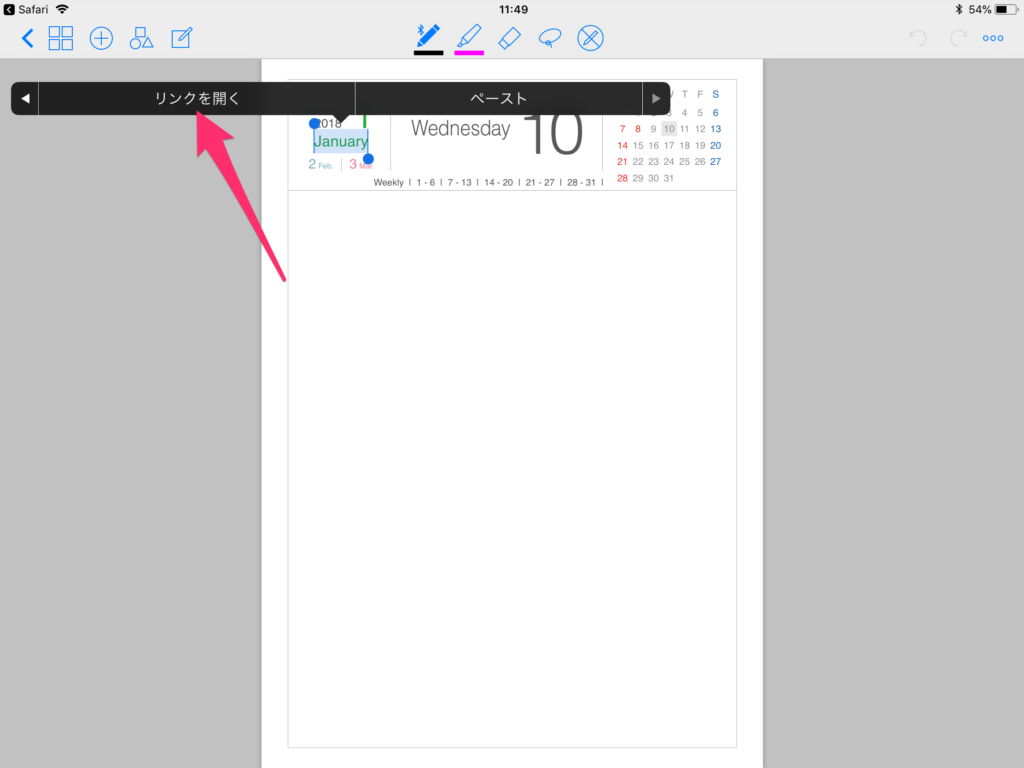
するとマンスリーカレンダーページに戻ります。
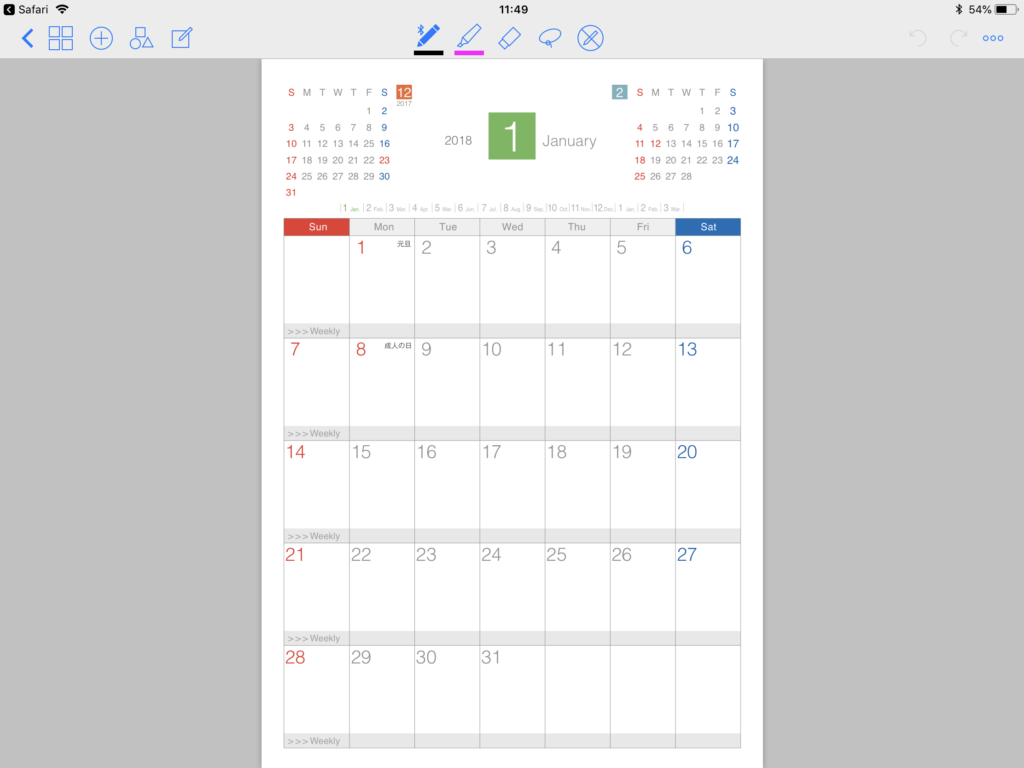
カレンダーに書き込む
書き込み方はシンプルで、Apple Pencilもしくはスタイラスペンで書くだけです。(Apple Pencilのパフォーマンスが圧倒的なので、ここはぜひApple Pencilを使っていただきたいところですが)
動画のほうがわかりやすいので撮ってみました。
例えば予定の日程が変わった場合も、投げ縄ツールでヒョイと変更できます。
スプリットビューを使えば、イラストや写真を挿入するのも超簡単。
ペン入力だけでなく、もちろんテキスト入力や編集、マーカー装飾なども自由自在です。
管理人がこれを使い出したのは2018年8月からなのですが、例えば9月のページは今こんな感じです。
予定が少ないのは、毎日決まってする仕事はいちいち書いてないだけですからね。言い訳がましいけど。
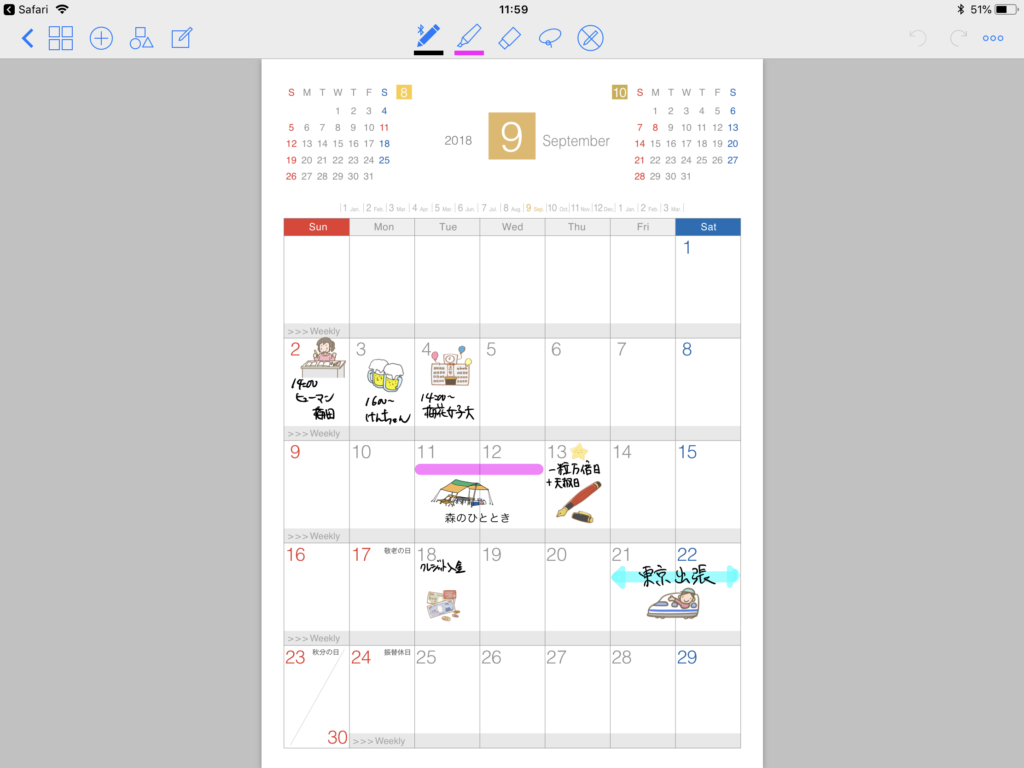
ページは無限に増やせる
デイリーページで、例えば会議があったりして記入スペースが全然足りないとき。
安心してください。
ページは無限に増やせます。
デイリーページ、左上の+マークをポチッとして、「ページを下に追加」をポチッと。
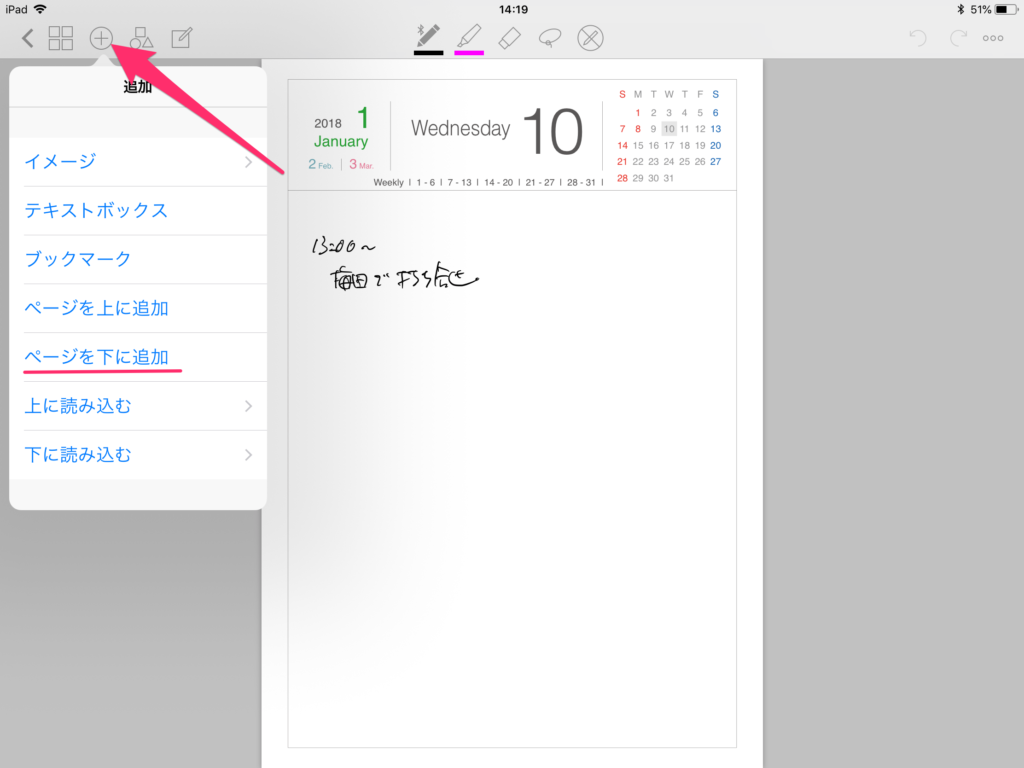
増やしたいノートのスタイルを選んでポチッと。
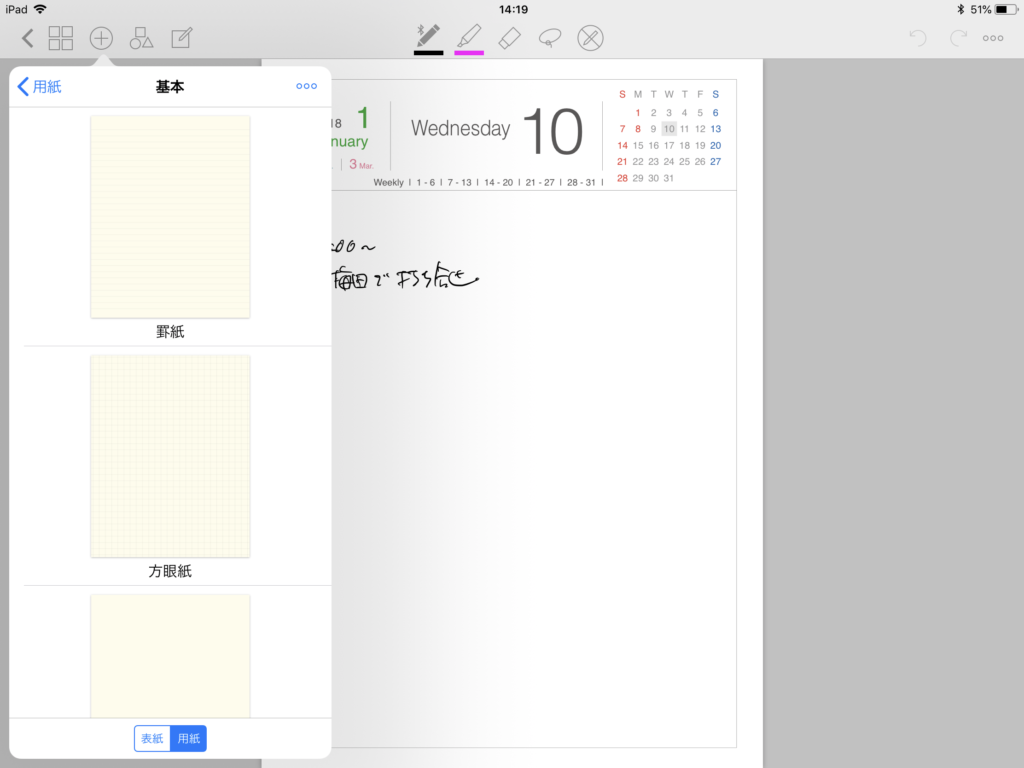
新しいページが出来ます。↓
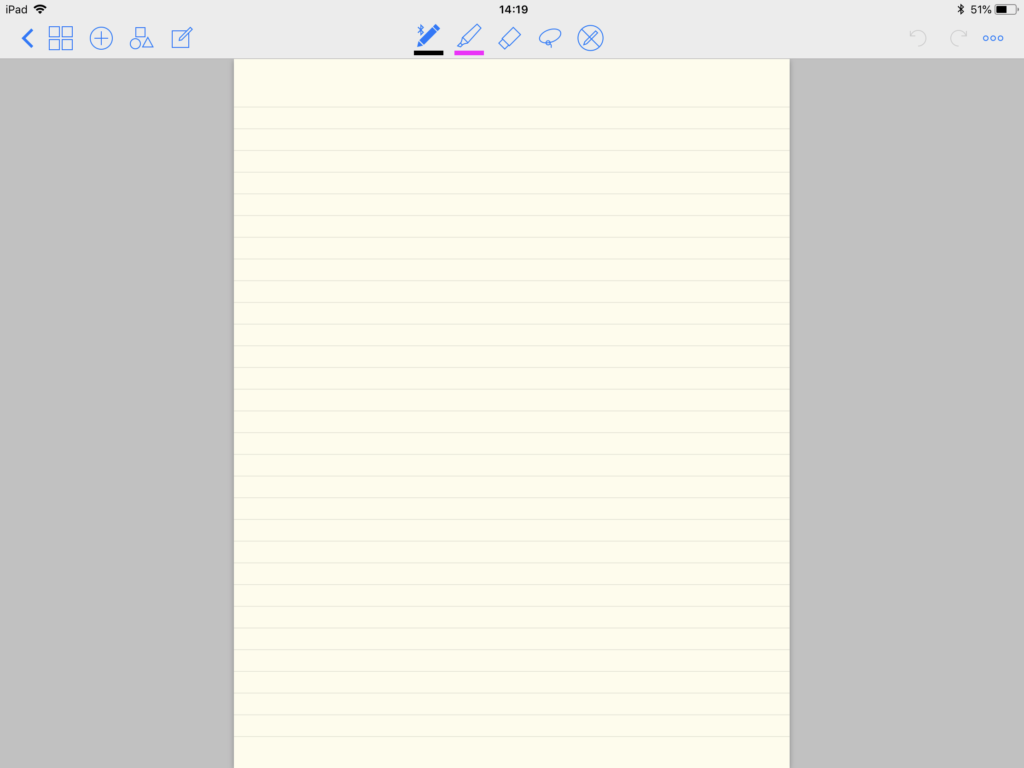
この流れも動画で。
iPhoneと同期できる
iPhone版のアプリを入れておくと、iCloudで自動的に同期されます。
これ、超ありがたいです。
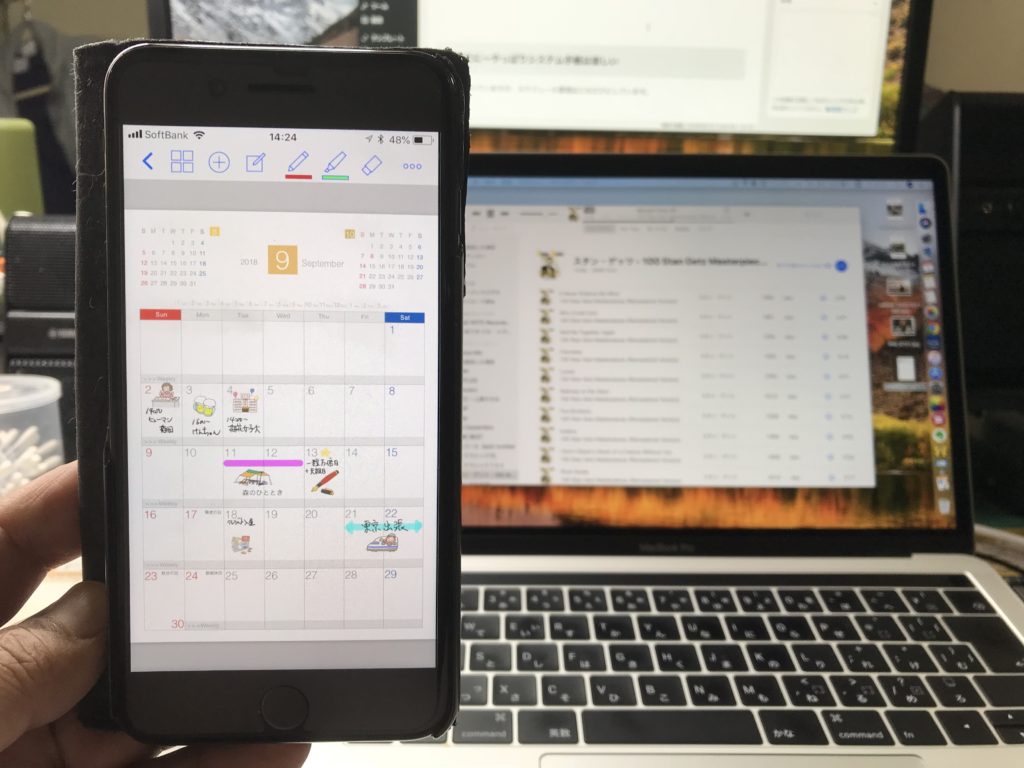
最後に〜やっぱりシステム手帳は楽しい
この方法を知ってから、スケジュール管理はこれだけにしています。
簡単だし、何よりやっぱり
システム手帳は楽しい!!
書くことを探してしまうくらい、書き入れて行くのが楽しい。
これってシステム手帳独特の醍醐味だと思います。
この頃はブログの更新も仕事関連の諸々も、ほとんどがiPadPro。
関連 【キーボード不要】iPadで長文を片手でスイスイ入力する超便利な方法 | はじまる.com
関連 iPad Proを使ってオフラインでブログを書く〜超便利アプリ「Ulysses」 | はじまる.com
パソコン使う頻度がますます減って来ました。
特にアプリの進化がすごくて、ホント助かってます。
もう手放せないですね。
今日も最後までご覧いただきありがとうございました。
記事が少しでもお役に立ちましたなら、
下のSNSボタンからシェアをして頂けると嬉しいです。
はじ丸